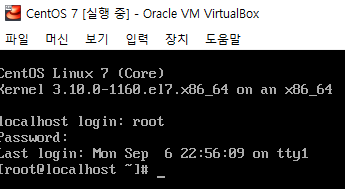| 일 | 월 | 화 | 수 | 목 | 금 | 토 |
|---|---|---|---|---|---|---|
| 1 | 2 | 3 | ||||
| 4 | 5 | 6 | 7 | 8 | 9 | 10 |
| 11 | 12 | 13 | 14 | 15 | 16 | 17 |
| 18 | 19 | 20 | 21 | 22 | 23 | 24 |
| 25 | 26 | 27 | 28 | 29 | 30 | 31 |
- java
- MySQL
- C
- CLASS
- GUI
- C언어
- 톰캣
- 프로젝트
- 그룹별 유효성 검사
- spring
- 타임리프 리로드
- chrome mobile debug
- js
- sqlplus
- CSS
- Thymeleaf
- 프로그래머스
- node.js
- 크롬 디버깅
- oracle
- 코딩테스트연습
- Tomcat
- Valid groups
- HTML
- JavaScript
- 유효성 그룹
- db
- vue-cookies
- devtools
- Swing
개발 기록
virtualbox 설치 및 CentOS 7 다운로드 본문
먼저 가상 서버를 구동하기 위해서 virrtualbox를 설치해야 한다. 가상의 컴퓨터를 하나 설치하는 느낌인 것 같다.
Downloads – Oracle VM VirtualBox
Download VirtualBox Here you will find links to VirtualBox binaries and its source code. VirtualBox binaries By downloading, you agree to the terms and conditions of the respective license. If you're looking for the latest VirtualBox 6.0 packages, see Virt
www.virtualbox.org
다운로드를 받고 설치까지 끝났다면 아래와 같은 화면을 볼 수 있다. [새로 만들기]를 눌러 가상운영체제를 만들 수 있다.
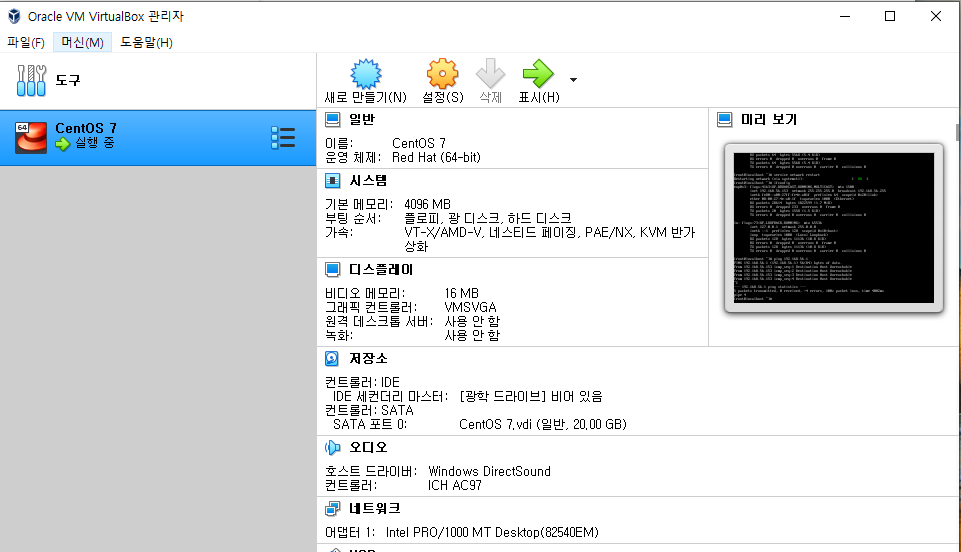
가상머신의 이름과 사용할 운영체제를 고를 수 있다.(본인은 Red Hat 사용)
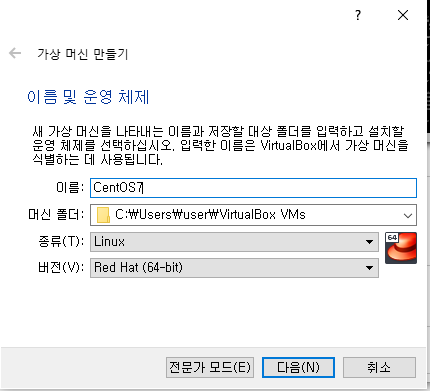
가상머신의 메모리 크기를 설정한다.(본인은 4096MB)

가상머신의 하드디스크 설정(처음 설치했다면 [지금 새 가상 하드 디스크 만들기]를 추천)
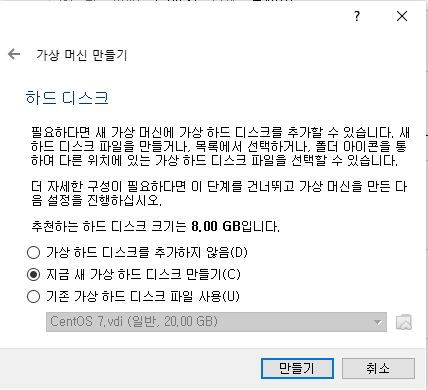
-생성하는 하드 디스크의 파일 종류 선택(본인은 VDI선택, VHD가 필요 시 추후에 다운로드가 가능합니다.)
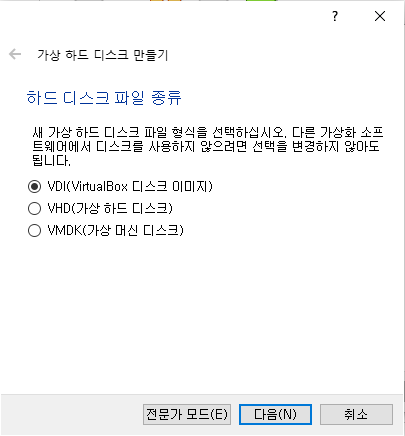
동적 할당과 고정 크기 선택(본인은 고정 크기 선택)
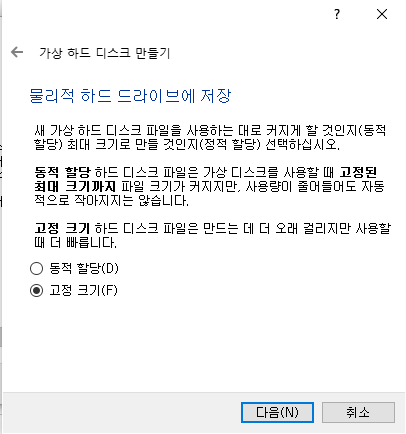
하드디스크 위치와 크기(본인은 20GB로 생성)
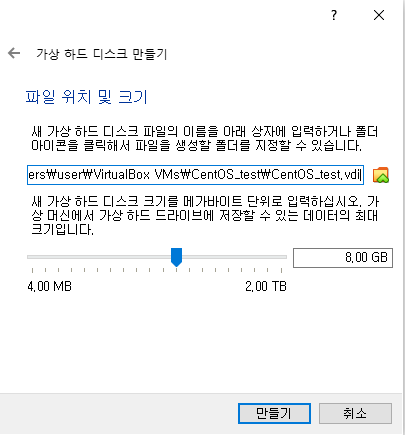
가상 머신을 생성했다면, 시동 디스크를 선택해서 추가해야 한다.
이 파일은 여기서 다운로드 받을 수 있다.(본인은 CentOS 7을 사용)
-CentOS-7-x86_64-DVD-2009.iso를 다운로드 받으면 된다.
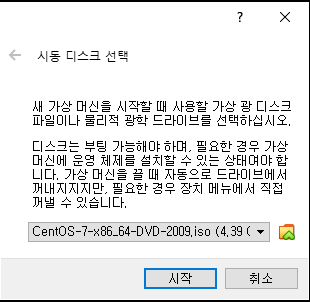
곧이어 가상머신의 추가 설정 및 다운로드를 진행한다.

설치 과정에서 사용할 언어 선택

가장 먼저 설치 대상을 선택

보이는 하드디스크를 선택하고 [완료]
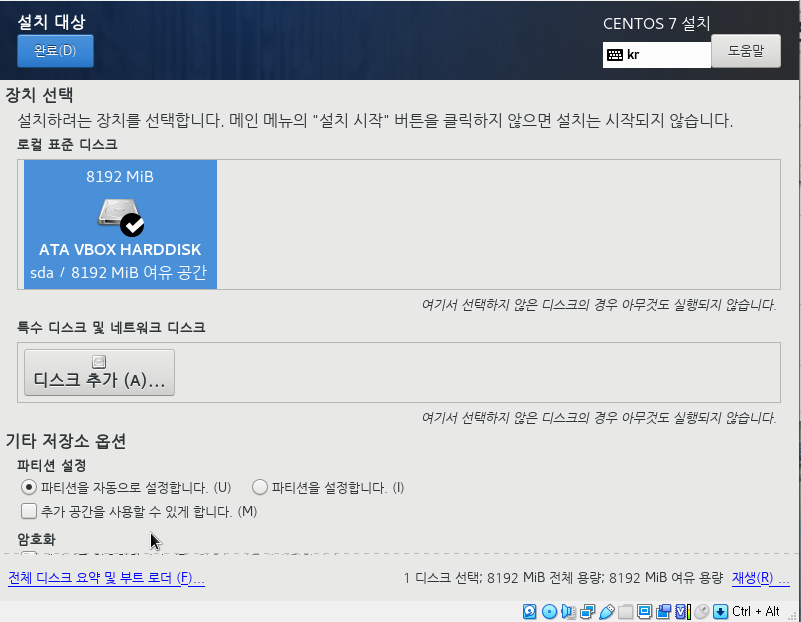
필요한 소프트웨어를 설치한다.
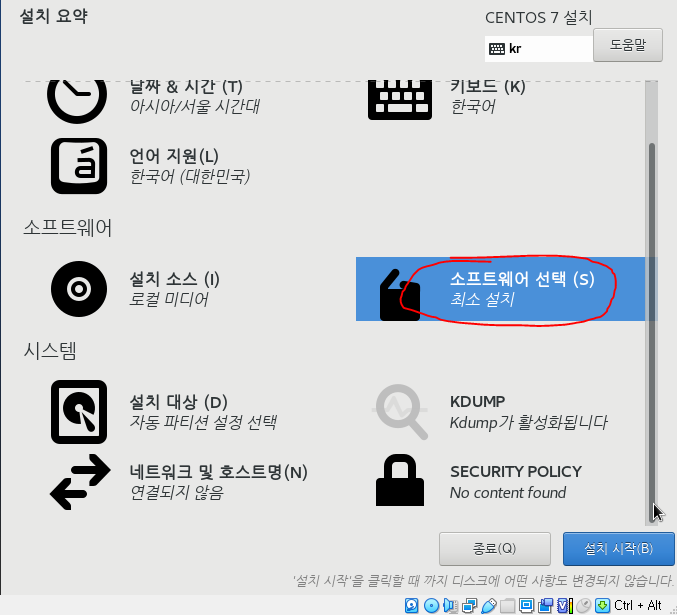
기본환경을 [인프라 서버]로 선택하고, 환경의 기능은[디버깅 툴], [호환성 라이브러리], [개발용 툴], [시스템 관리 도구]
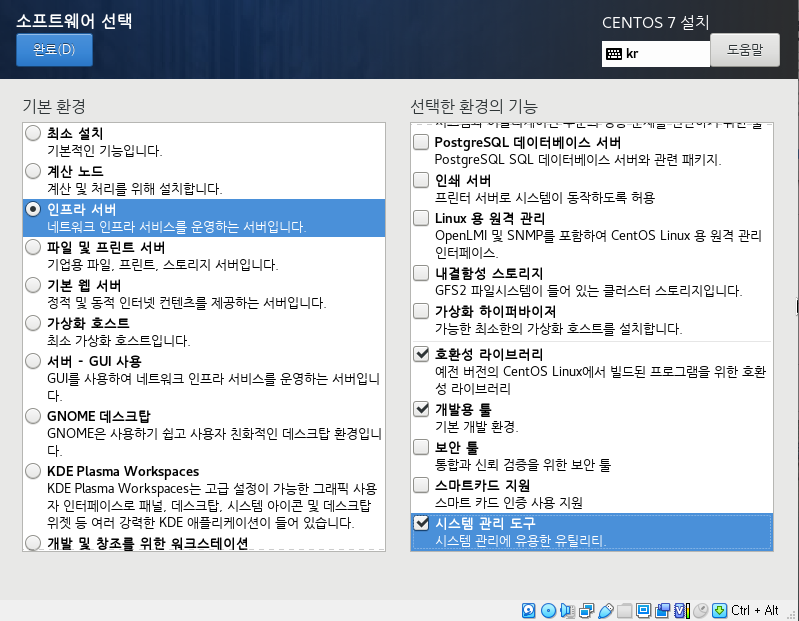
모든 설정을 마치면 마지막으로 패키지를 다운로드 받으면서 ROOT계정의 암호를 설정할 수 있다.
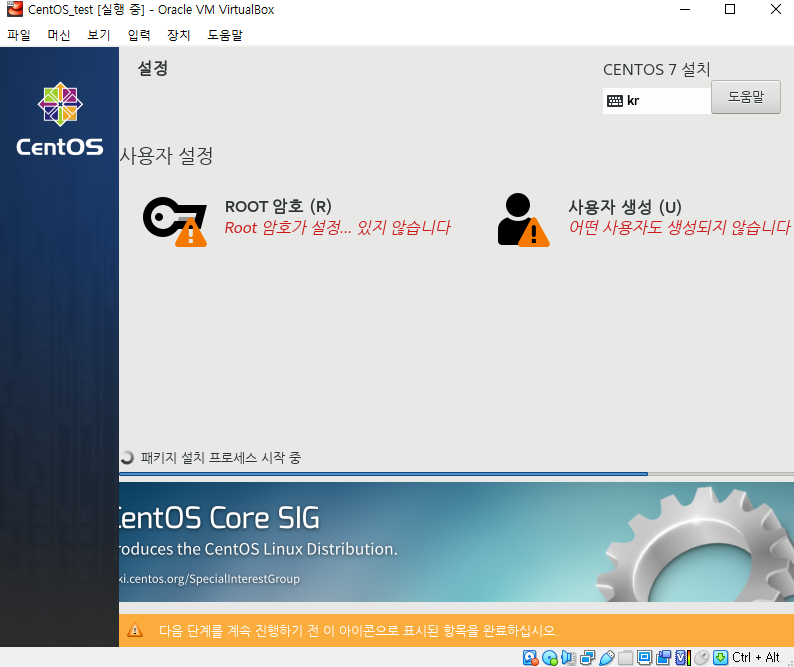
다운로드를 마치면 좌측 가상머신 목록에 추가가 되고, 더블 클릭을 하면 실행을 할 수 있다.
접속 시 ID에 ROOT를 입력하고, 설정한 비밀번호까지 입력하면 접속에 성공한다.